Podcast(ポッドキャスト)は今や誰でも無料で作成、配信が出来ます。
スマホがあれば、Anker(アンカー)というアプリをダウンロード、編集作業、Podcast(ポッドキャスト)配信が可能です。
私は対談形式で撮った動画を音声データに変換し、簡単にスマホで編集してからAnker(アンカー)アプリを利用してPodcast(ポッドキャスト)に配信しています。
私の場合は動画も音声も画質や音質に拘らないので、編集作業はほぼスマホ(iPhone)で済ませています。
動画を作成した時に、音声データも保存されるのでそれを使う時もありますが、動画→音声に変換するアプリを使用する時もあります。
どちらにしても、音声データを取り込むのは簡単です。
ただ音声データの中で不要な部分をカットしたり、また無音を数秒入れたり簡単な加工はスマホのアプリで対応しています。
それを終えてからAnker(アンカー)で作業してPodcast(ポッドキャスト)に公開しています。
Anker(アンカー)では出だしや、終わりをカットすることはできますが、途中で不要な部分をカットすることはできません。
なので、先に少々加工する必要があるときは別のアプリで作業します。(2020年7月現在)
ここでは、Anker(アンカー)アプリを活用してPodcast(ポッドキャスト)に配信する方法と、その前に動画データから取り込んだ音声データの編集方法をお伝えします。(ほぼ自分の忘備録用)
先にWavePadアプリで音声を編集する
Podcast(ポッドキャスト)で公開するために、使用する音源はスマホにあらかじめ保存されている前提で説明します。
1.WavePadアプリ起動
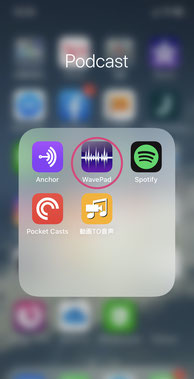
2.ファイルを開いて取り込む
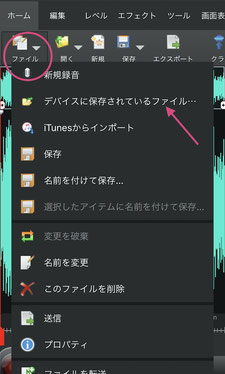
3.編集画面に切り替える

4.カーソルを動かして出だしや終わりをトリミングする。
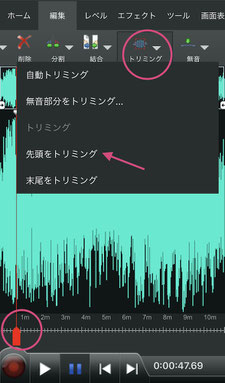
Podcast(ポッドキャスト)用音源を、前半と後半に分けたいので、その部分にカーソルを持っていく。
分ける作業はこのアプリでもできる。
分ける部分にカーソルを持っていき『分割』して保存するだけ。
または前半用には元データの後半をカットし、後半用には元データの前半をカットすれば良い。
ただ今回はAnker(アンカー)で前半部分と後半部分に分ける作業をしてみたいので、分ける部分をわかりやすくするために、敢えてその箇所に無音部分を挿入してみる。
5.無音部分を挿入
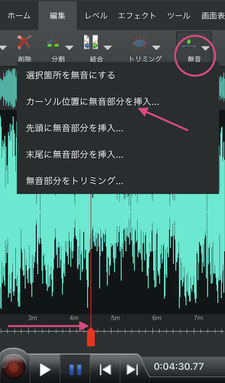
6.時間を設定し挿入する
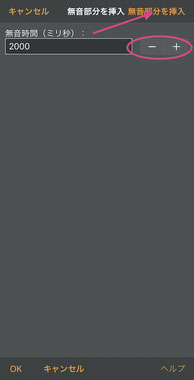
7.無音部分が入る
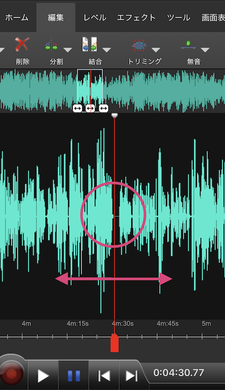
8.不要な部分は削除する

7.の様に無音を入れたい部分を探すには、先に左右にピンチして波形を広げておく(拡大)とわかりやすい。
8.の様に不要な部分を選択するには、まずしたの赤いカーソルをカットする部分の先頭に持ってくる。
次に上の赤線の部分をスワイプしてカットしたい部分まで持っていけば、カットする部分が選択される。(色がグレーに変わる)
そして左上の削除ボタンを押す。
Anker(アンカー)では細かい修正ができないので、先に WavePadで編集しておく。
もっと細かい編集作業ができる優れものなので、本格的に活用するなら有料版の方がいいはず。
加工し終わったデータは保存する。
通常はiPhoneのファイルアプリにWavePadファイルが作成されているのでそこに保存される。
保存先を選ぶこともできるし、シェアもできる。
9.ホームに戻って保存する
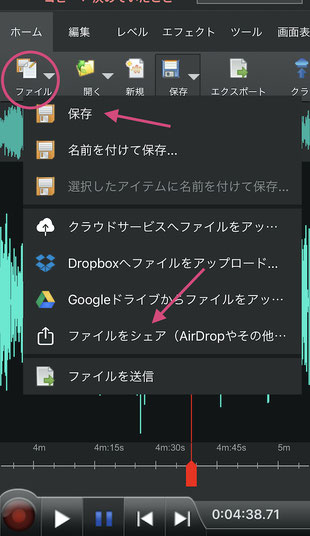
10.保存先を選択できる
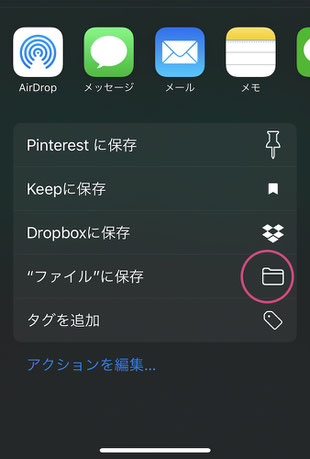
Ankerの使い方と編集方法、番組を作成してPodcast(ポッドキャスト)に配信公開!
Anker(アンカー)のアプリのダウンロードや初期設定は省略する。
初期設定を載せているサイトは多いので、そちらをご参考に。
アンカーはその場で録音できるので、一人で話す時はそのまま録音したデータを利用すれば良い。(下の4番の『録音』)
私の場合は対談形式で撮ったデータを活用するので、先に他のツールで一旦編集してからAnker(アンカー)にアップロードして組み立てている。
また先にこの録音機能を利用して、イントロとエンディングを自分で作成してある。
この時に、バックに音楽(BGM)を流せるのがAnker(アンカー)のいいところだ。
そして途中でジングル(間奏)を挿入できるのも本格的だ。
Podcast(ポッドキャスト)用には、もってこいである。
オープニングとエンディングの作成方法は次の次の項目で説明しました。
とにかくスマホで編集して番組が配信できるのがすごい!
1.新しいエピソードを作成
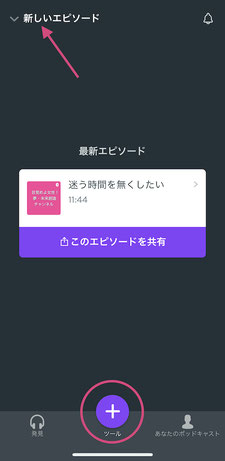
2.『+』をクリック
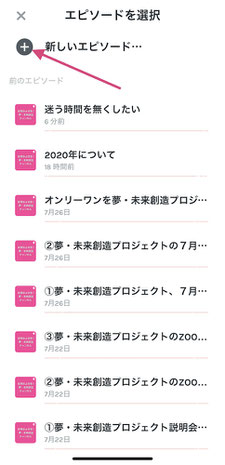
3.ツールをクリック

4.ライブラリをクリック
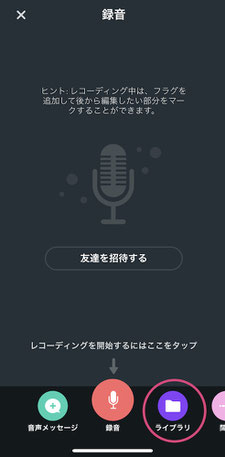
5.データをインポートして『…』をクリックする

6.データを前半と後半に分けたいのでトリミングする
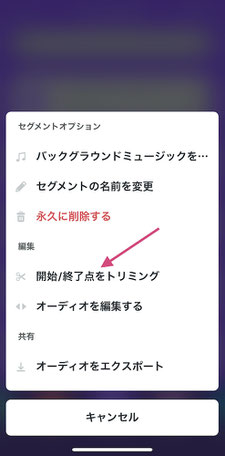
7.分ける部分にカーソル(▼)を移動して、ピンチ(拡大)
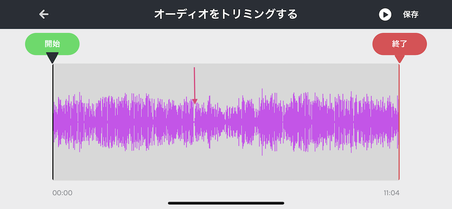
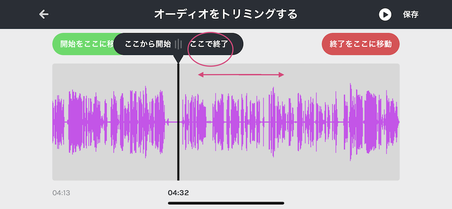
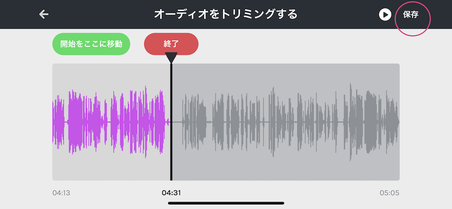
8.保存されたデータのタイトル変更『…』をクリック
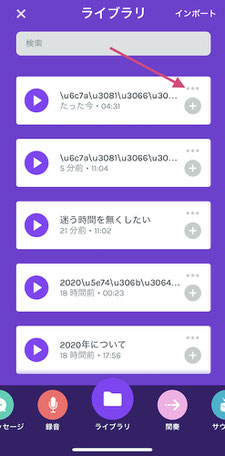
9.セグメントの名前を変更するをクリック
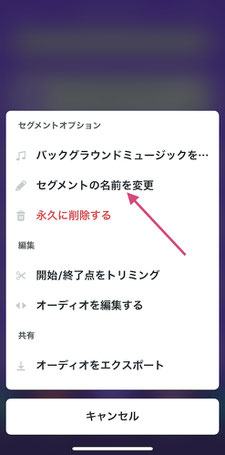
10.名前(タイトル)変更して更新する
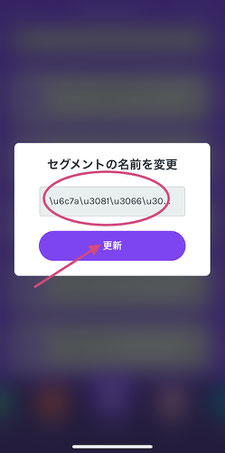
11.後半用に元データをトリミングする
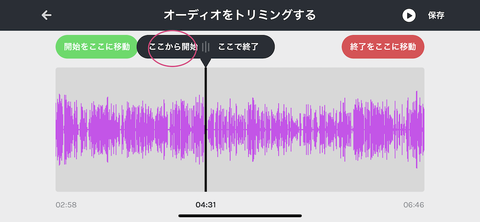
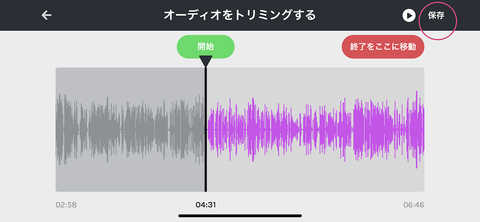
12.タイトルを変更する

13.前半の『+』をクリック、後半は後で追加する

14.エピソードに追加する
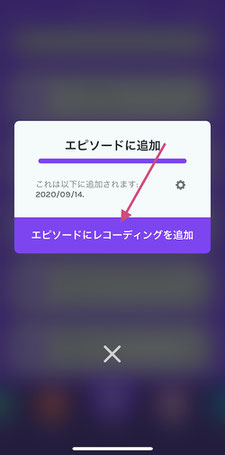
15.ツールをクリック
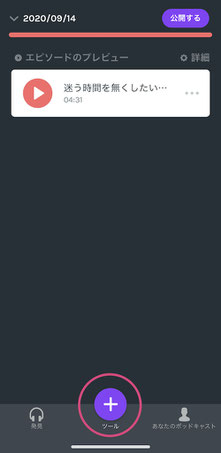
16.ライブラリから後半のデータをエピソードに追加

17.ライブラリに作成してあるエンドとイントロも追加

18.エピソードに追加する
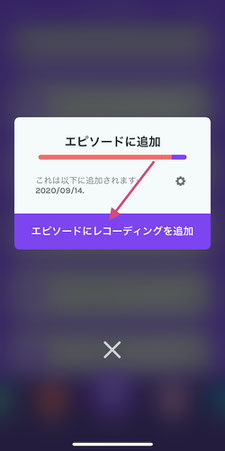
19.間奏から曲を選んでエピソードに追加する
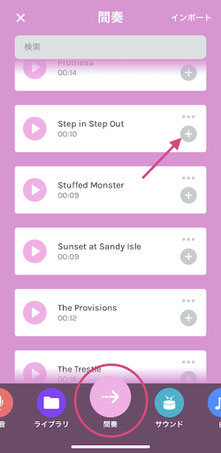
20.追加したら右上の『×』を押してエピソードに戻る
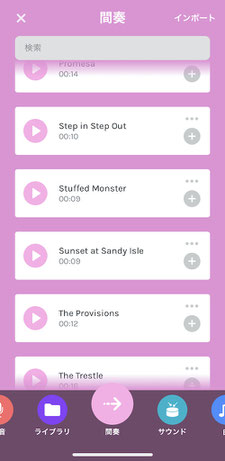
21.順番を入れ替える。三本線をクリック&ドラッグ
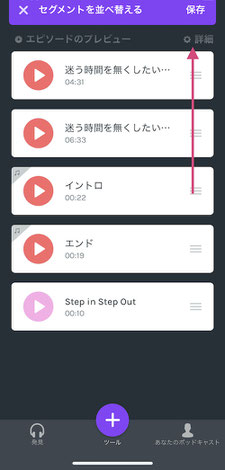
22.一つ動かしたら保存する。いちいち保存する。
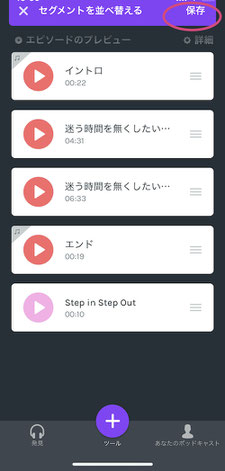
23.並べ替えるごとに保存する。
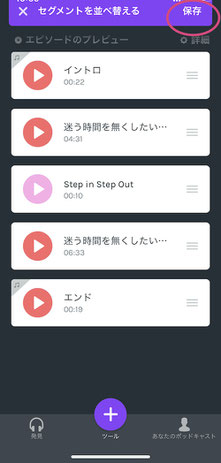
24.試聴してみて問題なければ公開する。
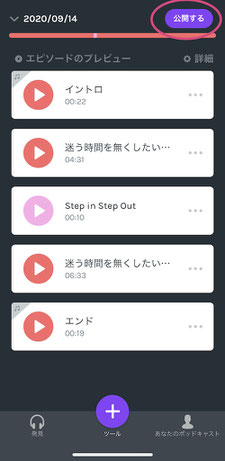
25.エピソードのタイトルや説明文などを入力する。
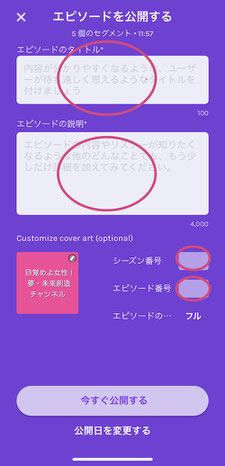
26.問題なければ、今すぐ公開する(公開日変更もできる)
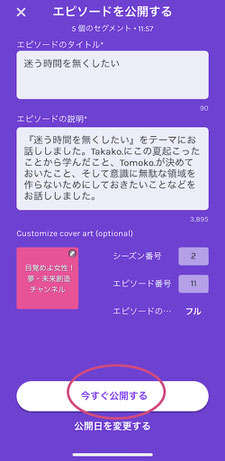
27.矢印で聞く、◯でシェア、右下クリックで次の画面へ
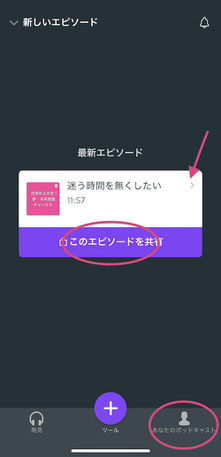
28.『…』をクリックすると次の画面へ
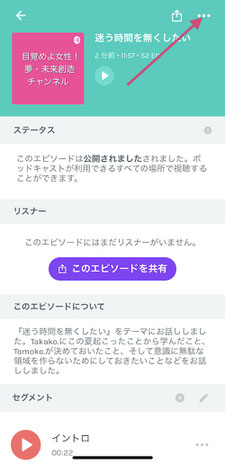
29.配信状況を確認
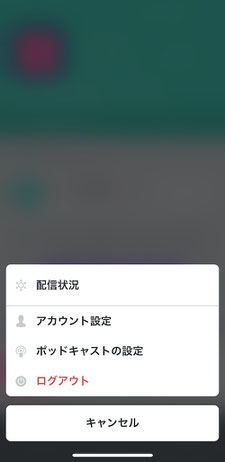
30.配信されたプラットフォームが確認できる

31.シェアできる
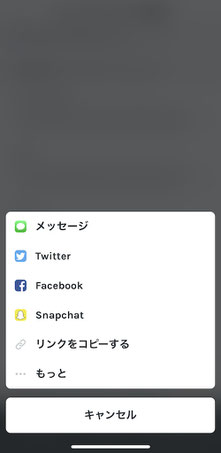
※22、23で、並べ替えるたびに、いちいち保存していましたが、現在は並び替え終わってから【保存】で良いようです。(2021年)
Anker(アンカー)アプリで直接録音して編集
Ankerアプリで直接録音して編集する場合は、上記の(4)で録音ボタンを押して録音します。
全編、後編に分ける場合は、全編後編の2回に分けて録音します。
その後『ライブラリ』にあらかじめ作成しておいたオープニングとエンディングを選択し、エピソードに追加します。
また『間奏』から好きなジングル(間奏)をエピソードに追加します。
それから(21)のように順番を入れ替えて保存していきます。
オープニングとエンディングもAnkerアプリで作成
オープニングとエンディングは、上記の(4)で録音ボタンを押して録音します。
その際に前後に後でバックミュージックを入れるので、その分の余白(無音部分)を入れておきます。
それからライブラリに移動して、今録音したデータの右上の(…)をクリックします。(8)の画面です。
そうすると『バックグラウンドミュージックを追加』ボタンが表示されます。(9)の画面です。
Ankerに備わっているバックグラウンドミュージックを選択して保存します。
セグメントの名前を『オープニング』や『エンディング』のように変更しておきます。(10)の画面です。
インターネットラジオ並みに、優れたAnker(アンカー)アプリの機能と配信力
以前、少しだけインターネットラジオを経験したことがありますが、Anker(アンカー)恐るべし!です。
間奏用のジングルも結構たくさんありますし、素人にはこれでもう十分なレベルです。
またイントロとエンディング用にメッセージを録音していますが、その時に曲を選択すると声に合わせて曲の音量が自動で変化します。
それだけでプロっぽい印象です。
何がすごいって、スマホ一つで編集も配信もできてしまうところです。
スタジオも機材も要らない!
お金もいらない!編集も配信も無料!
さらにすごいのが、Anker(アンカー)で公開したらSpotify、ApplePodcast、GooglePodcasts、Overcast・・・などの他のプラットフォームにも同時に公開されるところです。
Podcast(ポッドキャスト)ってプラットフォームたくさんあるのね。
Appleだけは審査が厳しいのかなかなか通らないみたい。→そうではなくて表示されていないだけでした。(詳細は下記へ)
こんなに機能が揃っていて、無料なんてAnker(アンカー)の太っ腹!
いやAnker(アンカー)を買収した親会社?のSpotifyの太っ腹!
Podcast(ポッドキャスト)トは聴きたい時間に聴けることが何よりの魅力です。
Podcast(ポッドキャスト)に配信するのが簡単にはなっていますが、やはりファンを増やしたり認知度を上げるには努力が必要です。
でもWiFiを気にして動画を観れない環境では、Podcast(ポッドキャスト)という音声が欲しい人もいるかも。
講義動画などを音声データに変換して、ちょっと加工してからAnker(アンカー)で編集しポッドキャストにして配信すれば、聴きたい人もいるのでは。
ぜひ動画データをお持ちなら、Anker(アンカー)を活用しPodcast(ポッドキャスト)に配信してみましょう。
いろいろチャンネルを用意して、自分メディアを持って楽しみましょう。
※Apple Podcastだけ配信URLが表示されない場合がありますのでこちらを参考にしてください。
Podcast(ポッドキャスト)の可能性
Podcast(ポッドキャスト)って一昔前のイメージがありました。
ですがスマホの時代になって、おそらくどこからでもネットに繋がる環境になりPodcast(ポッドキャスト)を取り巻く環境も一新したのだと思われます。
SpotifyがAnker(アンカー)を買収したのも、Podcast(ポッドキャスト)の可能性を評価してのことでしょう。
個人的には音声は、ながら的に利用できるので、動画より嬉しいです。
動画は画面に張り付いていなければならないので忙しい現代人には鬱陶さもあります。
音声は、家事をしながら、通勤時間、移動時間、どこでも聴けるので、私はPodcast(ポッドキャスト)が気に入っています。
インターネットラジオだと時間に拘束されるので、聞き逃すことも多いのですが、Podcast(ポッドキャスト)なら自分の都合で聴けるので、やはり時間に融通が聞かない現代人の生活にはピッタリだと思います。
まずはAnker(アンカー)で編集して番組を作り、Podcast(ポッドキャスト)配信にチャレンジしてみてください。
関連書籍
関連品紹介
<記事内に広告を含む場合があります>











