IGTV(インスタグラムTV)の作り方(アップロード方法)を紹介しようと思っていたのですが、方法が変わったので早速記載しておきます。(2020.7.17現在)(その後追記 2020.11.4)
ちょうど昨日、ZOOMサポート中に、インスタグラムTV(IGTV)のことをお伝えしていたのですが、先方様のスマホにダウンロードしていただいたアプリの画面と、私のスマホの画面が異なっていて、機種によって異なるのかと戸惑いました。
ですが、本日動画をアップロードしようとアプリを開けたら、IGTV(インスタグラムTV)アプリのアップロード画面が変わっていました。
昨日見たお客様の画面と同じでした。
ということは、昨日の私のアプリの画面がアップデート前のものだったということです。違っていて当たり前でした。
ところがこの新しいIGTV(インスタグラムTV)アプリ、どこからアップロードするのかが最初は分からず右往左往したので、とりあえず忘備録としてアップロードできた画面を載せておきます。
※2020年11月Instagramから、新機能『リール』が出るとともに、あらかじめ撮ってある動画に関してはInstagramの画面から直接アップロードできるようになりました。(どんどん進化していきますね)
動画をアップロードしてから、カバー写真とカメラロールから選択する事もできます。(ただ画像がかなり前に撮影した画像だとアップロードできない時もありましたので、その時は再度新しく読み込んでからカバー写真に使用しました)
インスタグラムの長尺動画アップロードはIGTVアプリから。まずはアプリのダウンロード!
インスタグラムのストーリーではなく、長い時間の動画は別のアプリをダウンロードしてそちらからアップロードしなければなりません。
それがIGTV(インスタグラムTV)アプリです。
IGTV(インスタグラムTV)アプリにアップロードできる動画は時間制限がありますが、インスタグラムは1分なので、それに比べると長時間の動画をアップすることができます。
IGTV(インスタグラムTV)にアップロード可能な動画時間は、フォロワー数1万人以上なら60分、フォロワー数が1万人未満は15分までです。
実際はあまり長時間の動画って、よほど需要がなければ見られることはないのかと思います。(芸能人や、有名な先生の講義動画とかなら需要もあるでしょうけれど)

※インスタグラムとIGTVのアプリは別もの
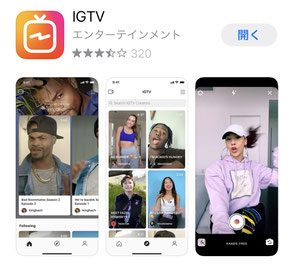
アップデート後のIGTV(インスタグラムTV)のアップロード方法
そしてアプリのダウンロードが完了たら、まずはログインです。
そして下にあるボタンの一番右(人のマーク)が空いている状態から動画のアップロードをします。
iPhoneのスクショを載せておきます。
①ビデオマークをクリック
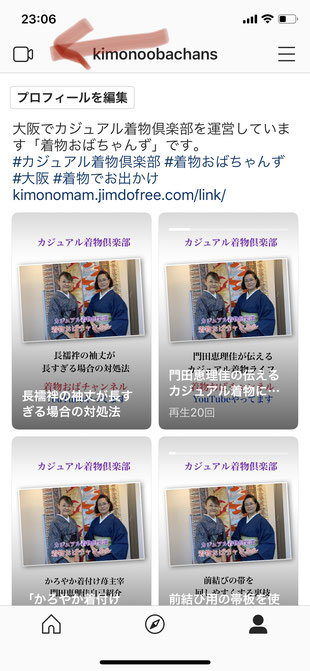
②カメラへのアクセスを許可する

③マイクとカメラを許可する
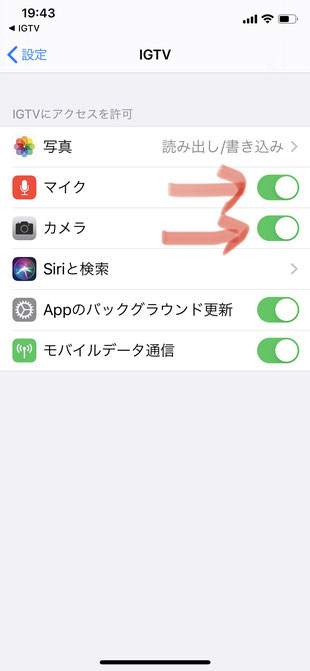
④動画が撮影できる画面になるので、左下たからカメラロールをクリックする

⑤スマホに保存されている動画を選択し、次へをクリックする

⑥カバー写真を動画の中から選択して使うか、別途作成した画像を使う

あとは、次へをクリックして、次の画面でタイトルと説明文を入力してアップロードするだけです。
2回目以降は②と③は不要。
説明文にはハッシュタグなども貼ると良いでしょう。
IGTV(インスタグラムTV)アプリからアップロードした動画の説明文などは、インスタグラムの方から変更修正することができます。
インスタグラム全般のことを知りたいなら、お勧めの本
あちらをクリックしたりこちらをクリックしたり、若者は感覚的に出来るんでしょうけれど、おばちゃんたちはほんまに大変です!
でも頭を柔軟にして、次々と起こる変化について参りましょう。
IGTV(インスタグラムTV)も、どんどん動画が増えているようです。
『着物』で検索しても以前はそれほど動画がありませんでしたが、今は増えています。
IGTV(インスタグラムTV)の動画は基本縦長ですが、横長もアップロード可能です。
活用するなら、ぜひお早めのIGTV(インスタグラムTV)の導入をお勧めします。
カメラとマイクを既に許可している場合
①ホームへ戻る

②ホーム画面から『+』を押す
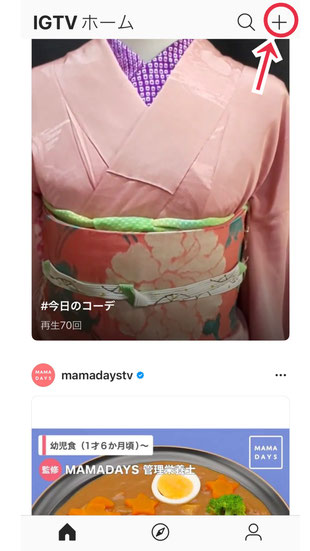
③保存してある動画をupする場合は左下
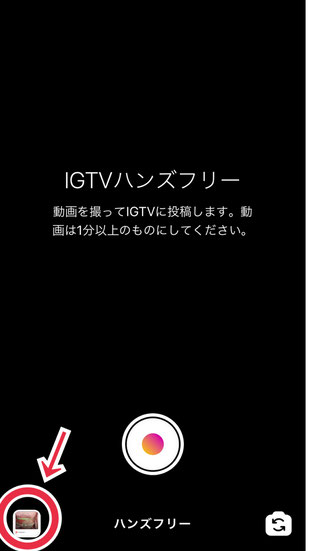
④upする動画を選ぶ

⑤次へのボタンを押す
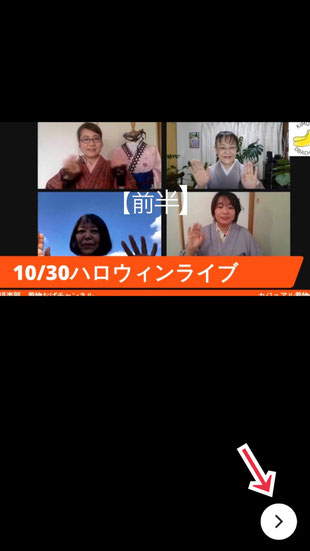
⑥カバー写真を動画の中から選択して使うか、別途作成した画像を使う
(画像はありません)
IGTV(インスタグラムTV)アカウントの切り替え方法について
インスタグラムは、いくつかアカウントをお持ちの方も多いかと思います。
そのアカウントの切り替え方法も載せておきます。iPhoneの場合です。
①右上のメニューをクリックします。
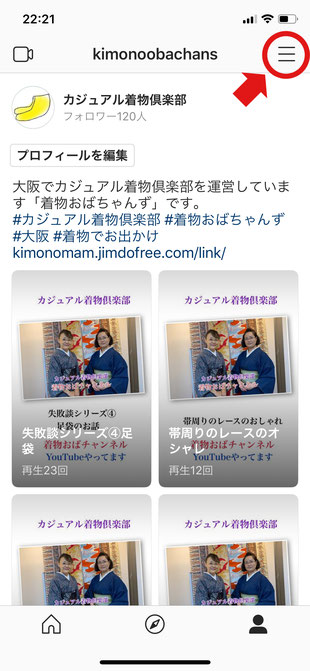
②アカウント切替マーク▼をクリック。

③アカウント切替、または追加します。

<記事内に広告を含む場合があります>








