当サイトへお越しくださりありがとうございます。
StreamYard(ストリームヤード)に関するこちらの記事は2020年4月のものです。
StreamYard(ストリームヤード)はこの頃よりずいぶん進化しています。
2022年新たに記事を他のサイトにアップしておりますので、そちらをご覧ください。
- 『StreamYard(ストリームヤード)登録方法とログイン方法』はこちら
- 『ストリームヤードの使い方〜録画するまでの準備〜』はこちら
- 『ストリームヤードの使い方〜スタジオ入室と録画方法〜 』はこちら
- 『無料プランと有料プランの違いとおすすめのプランについて』はこちら
- 『ストリームヤードの使い方〜ブランドロゴ・その他の設定〜』はこちら
上記のサイトにてご訪問お待ちしております。
◆StreamYard(ストリームヤード)で対談形式動画撮影にチャレンジ
現在対談形式の動画が配信できませんので、ZOOMでやってみたりと試していましたが、ZOOMだと横長に二人が並びます。
また喋っている人だけを表示させる設定では対談形式っぽくありません。
試行錯誤していましたが、StreamYard(ストリームヤード)という便利なツールで撮影してYouTubeにアップできる事がわかりました。
一度にYouTubeやFacebookにライブ配信などもできるようですが、今は対談形式で動画を撮影しているだけです。
着物おばチャンネルに以前は二人で撮影した動画をアップしていました。
今はStreamYardで撮影した動画をスマホでサクッと加工してYouTubeにアップしています。
また新しいチャンネルやFacebookページにもアップしています。
ちょっと滞っていた作業ができるようになりましたので、楽しんでおります。
バナーを入れたりできますので、プロっぽいです。(センスにも寄ります)
あと、対談形式だと少しだけタイムラグが生じます。画像が特に・・・
ただこのタイムラグも相手によって異なりました(音声は全然問題ないものから、ワンテンポ遅れるものまで)ので、wifi環境のせいなのかパソコンのスペックによるものか、明確にはわかりません。
あと相手の音声を拾うとうるさいので、お互いにイヤホン(ヘッドセットがあればなお良いはず)でやってみました。
◆StreamYard(ストリームヤード)のログイン方法と日本語表示
まずはGoogleChromのブラウザから、右のStreamYard(ストリームヤード)のページに行きます。
左下にメールアドレスを記載します。
そのアドレスに、ログインコードが送られてくるので、それを記入するとログイン完了です。

次回からは最初の画面ではなく、ログイン画面が開きます。
このログイン画面を見ると全部英語なので戸惑うのですが、画面上で右クリックすると日本語という表示が出ますので、それをクリックすれば日本語に変わります。

英語が全然ダメなので、困ったのですが、大丈夫でした。

ただ録画するだけなら必要ありませんが、もしStreamYard(ストリームヤード)からライブ配信するのでしたら、先に目的地(ライブ配信先)を設定しておきます。
目的地とはライブ配信をする先のことです。

※2022年2月現在:すでにStreamYard(ストリームヤード)は日本でも使う方々が増え、最初から日本語表示になっていますので上記の日本語の表示の仕方は不要となりました。ありがたいことです。
◆StreamYardの目的地、Facebookとの接続とFacebookページの設定
私はまずStreamYard(ストリームヤード)のライブ配信先としてFacebookページに接続するために、Facebookにログインしました。

個人ページにログインしたら、接続するFacebookページのリストが表示されます。
Facebookページが一つしかない時はそれしか表示されませんが、いくつかお持ちの場合は注意してください。
選択するFacebookページを選ばなければなりませんが、チェックを入れるのか外すのか戸惑いました。(おばさんは間違うねん)
間違った場合はFacebookの設定→ビジネス統合の画面から、どのフェイスブックページ(またはグループ)にStreamYard(ストリームヤード)を接続するのかを選択できます。(複数Facebookページがある場合はこちらで選択する方が楽です)

StreamYard(ストリームヤード)の『確認・編集』をクリックすると、選択画面が出ますので、こちらで調整できました。
『See all Pages』をクリックすると全てのページが表示されます。
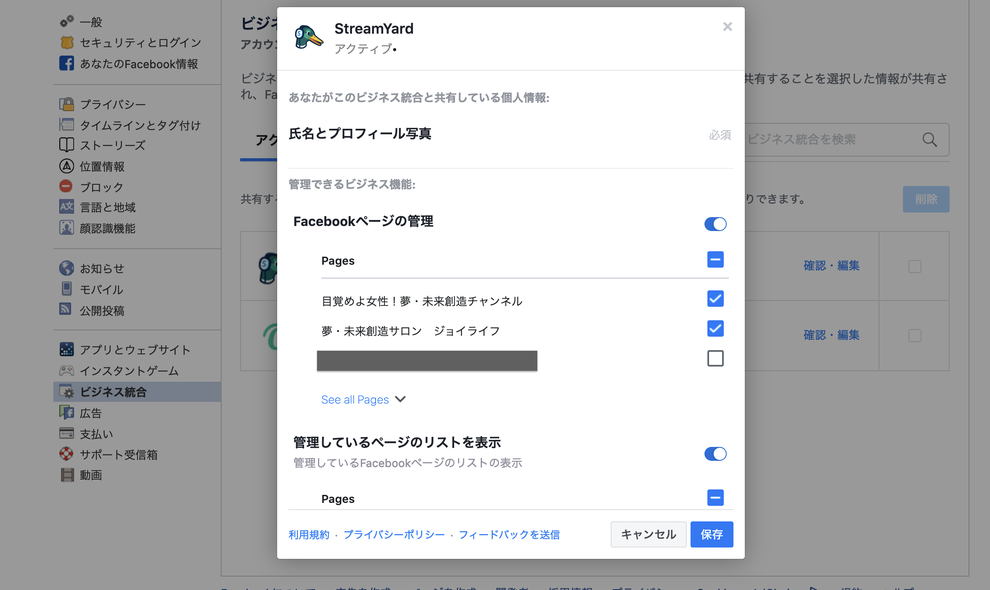
選択したFacebookページがStreamYard(ストリームヤード)の目的地に表示されます。
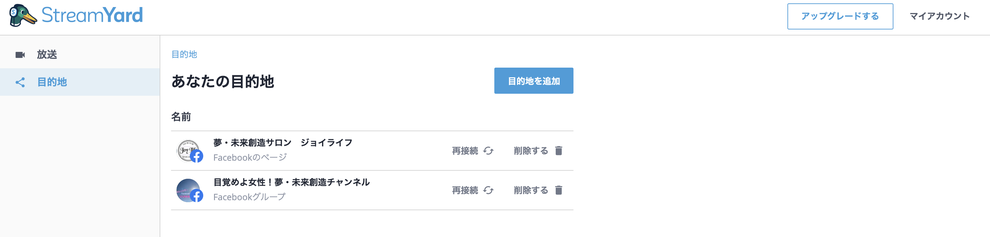
他にもStreamYard(ストリームヤード)のライブ配信先として接続しておきたいものがあれば目的地を追加しておきます。

◆StreamYardの目的地、YouTubeチャンネルとの接続
今度はStreamYard(ストリームヤード)のライブ配信先にYouTubeチャンネルを追加します。

接続するアカウントを選択します。
このアカウントがチャンネルをいくつか持っている場合、少し設定がややこしかったです。

◆動画撮影のためにBroadcastStudioに入る方法
今度は動画を撮影するためにBroadcastStudioに入ります。

『ブロードキャストを作成する』とライブ配信先と、新しい目的地を追加、スキップ、録音のみという表示が出ますので、録音のみを選択します。

タイトルを求められますが記録用なので、ここではテストやデモンストレーションと記載し、CreateBroardcastをクリックします。

ミュートを解除して、音声が入るかどうか、画面に自分が写っているかどうかをチェックしてBroadcastStudioに入ります。(ここでは画面を敢えて塞いでいますので写っていません)
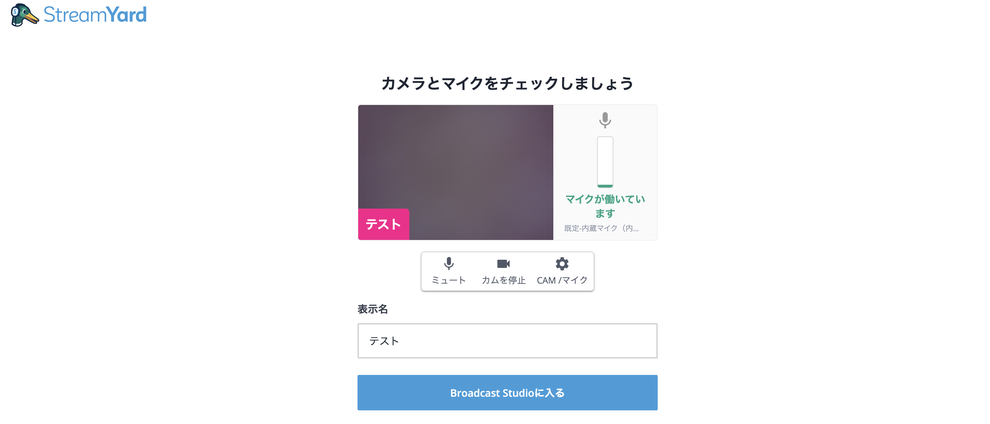
表示が変わりますが左下に『あなたはまだストリームの一部ではありません。クリックしてオーディオとビデオを追加します。』をクリックします。
左下の四角い画面にカーソルを置くと、+のマークが出ますのでこれをクリックします。

敢えて顔を隠していますので画面は黒いピンクですが、これでStreamYard(ストリームヤード)のBroadcastスタジオに入っている状態です。
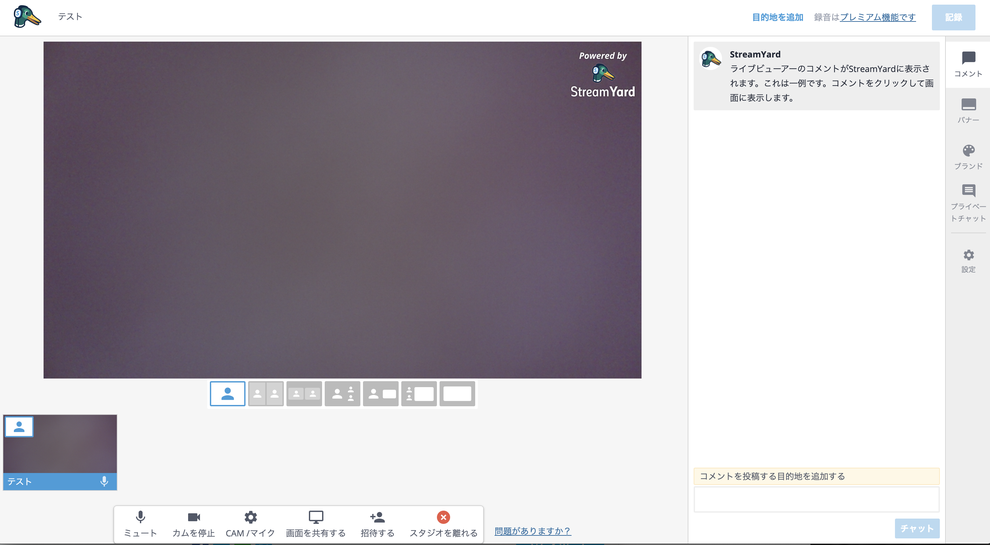
ここからまだ使い方や、便利なバナーの設定など、いろいろあるのですが、今回は取り急ぎここまでをお伝えしておきます。
ブロードキャストスタジオへの入り方、対談形式での撮影、そしてライブ配信(一人は屋外のスマホから)の動画など追加しました。(2020年11月)
◆プランについて
無料プランでも十分使えますが、有料プランになるとストリームヤードのバナーを外して、自分のバナーを設定できたり、複数のライブ配信を同時にできたりするようです。
詳細は下記のページでご確認ください。
リンク先で右クリックして日本語表示にしてください。?にカーソルを置くと詳細が表示されます。(黒枠)
※ログインした状態でないと料金表は日本語表示されません。

※上記のプランは以前の内容となります。
2022年2月現在は以下のプランとなります。
ベーシックプランではマルチストリームが3つに増えていますし、録音時間も6時間に増えています。
比較のために以前のプランも残しておきます。StreamYard(ストリームヤード)はこの2年間の間に、機能もどんどん進化しています。
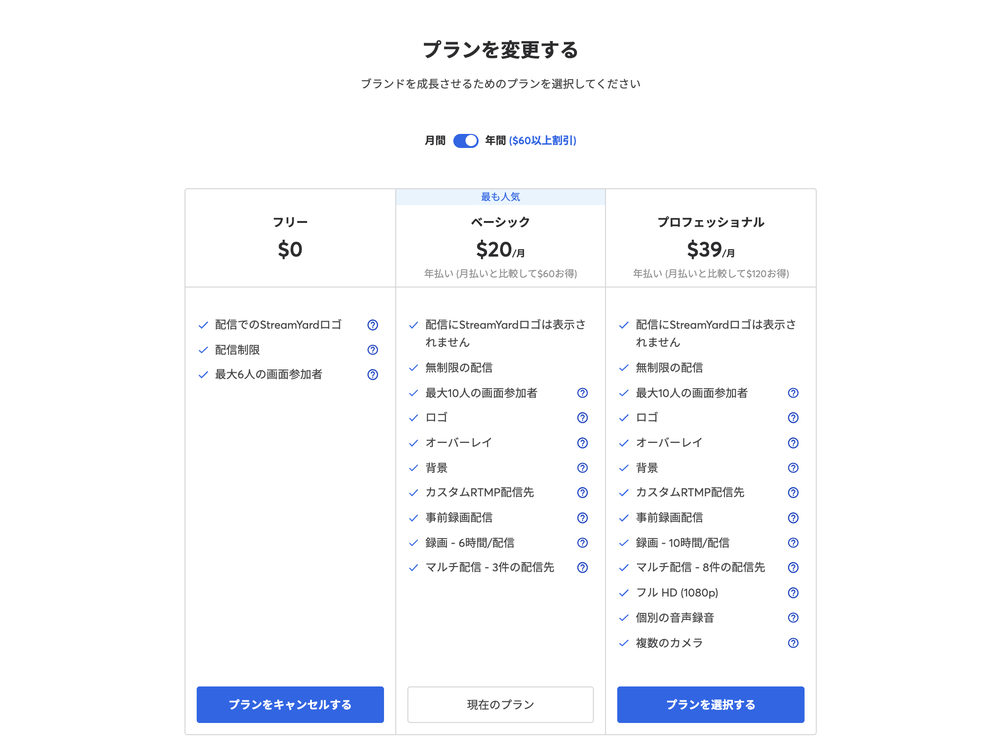
使い方や設定のお手伝いをしています
ジョイライフでは50代60代パソコン苦手な女性のWebサポートをしています。
使い方や設定の単発のお手伝いから長期のサポートなど、ご相談ください。
またこんなこと教えて頂けますか?という無料相談も開設していますので、まずはこちらをご利用ください。
→Webサポートのページはこちら(こちらの無料相談から)
※情報は2020.4.11のものです。今後変わっている場合もありますことご了承ください。
※画像のコピーなど無断使用を禁止します。
<記事内に広告を含む場合があります>







