当サイトへお越しくださりありがとうございます。
StreamYard(ストリームヤード)に関するこちらの記事は2020年4月のものです。
StreamYard(ストリームヤード)はこの頃よりずいぶん進化しています。
2022年新たに記事を他のサイトにアップしておりますので、そちらをご覧ください。
- 『StreamYard(ストリームヤード)登録方法とログイン方法』はこちら
- 『ストリームヤードの使い方〜録画するまでの準備〜』はこちら
- 『ストリームヤードの使い方〜スタジオ入室と録画方法〜 』はこちら
- 『無料プランと有料プランの違いとおすすめのプランについて』はこちら
- 『ストリームヤードの使い方〜ブランドロゴ・その他の設定〜』はこちら
上記のサイトにてご訪問お待ちしております。
先日StreamYard(ストリームヤード)の初期設定方法について書いていたのだけど、途中で力尽きてしまって、その続きが未完成でした。その間、自らまた対談形式の動画を撮影しYouTubeにアップしています。
また撮りためた動画は、インスタグラムTVにもアップできるので、一度撮影すれば後からいろんな使い方ができそうです。
今回はStreamYard(ストリームヤード)のBroadcastスタジオで先に、最低限の設定箇所と操作方法を説明します。
※無料プランだと月20時間までとなっておりますが、このBroadcastスタジオに入った状態が20時間のようです。
ここで録画せずに、無駄に喋っていてはあっという間に無料プランの月の上限の20時間になってしまいますのでご注意ください。
◆StreamYard(ストリームヤード)のBroadcastスタジオ内での設定
さて、前回からの続きです。
StreamYard(ストリームヤード)のBroadcastスタジオに入った状態からです。
私の場合、このデスクトップのパソコンのカメラにはカバーがしてありますので、顔が写っておりません。
暗いピンク色で失礼します。でもこれでBroadcastスタジオに入った状態です。
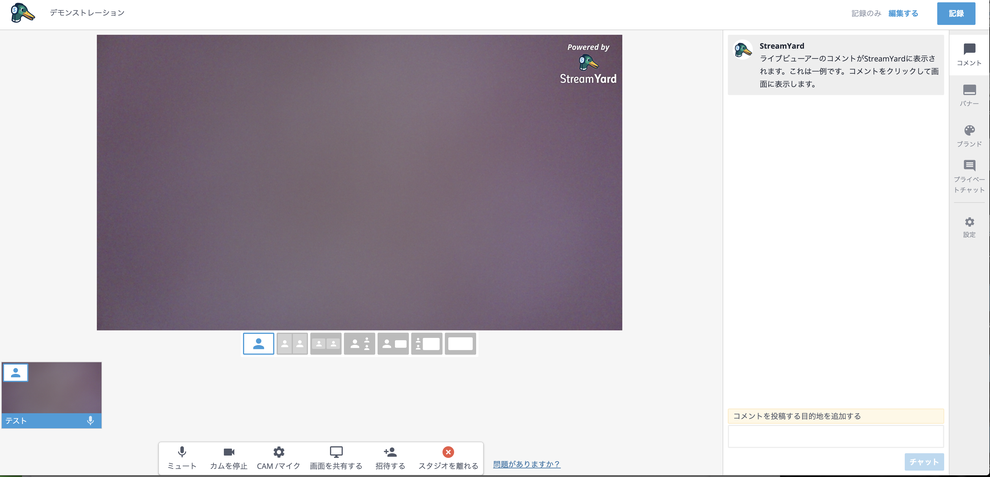
StreamYard(ストリームヤード)のBroadcastスタジオに入り、一人で動画を撮影する場合はこのままで良いのですが、対談形式で撮影する時は、二画面にしてゲストを招待しなければなりません。
下記の縦長画面が二つ並んだ二画面を選択します。
一番下の『招待する』をクリックします。

するとゲストリンクを共有するという画面になり、招待するURLが表示されますので、コピーします。
『クリップボードにコピー』をクリックするとコピーされるのでそれを相手に送ります。
相手はそのURLをクリックするだけです。(スマホからでも入れます)
こちら側は相手が左下に写るので、クリックしてBroadcastスタジオに入れてあげます。
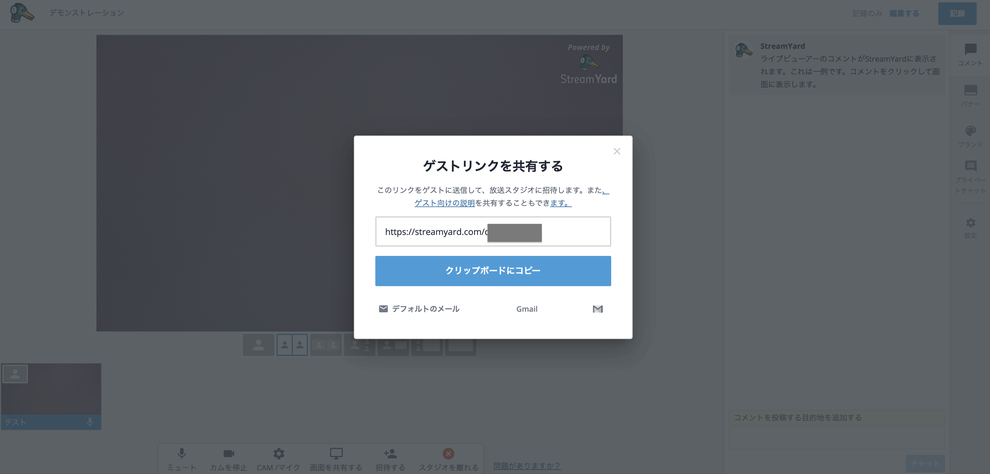
相手がそれをクリックすると、StreamYard(ストリームヤード)のBroadcastスタジオに入る準備状態になります。
画面の左下の部分に四角い窓が表示されますので、そこにカーソルを持っていくと『ストリームに追加』という文が表示されますので、クリックして追加します。
そうすると、二人が並んで表示されます。
他にも3人で、複数でとBroadcastスタジオを使えるようです。(私はまだ使ったことはありません)
あとZoomのように画面共有もできます。
今はStreamYard(ストリームヤード)を使ってのライブ配信用の設定はしていませんので、コメントなども入りませんが、もし頂いたコメントを画面に表示する場合は、そのコメントをクリックするだけのようです。

ここではやりませんので、右のコメントの下にあるバナーとブランドだけ説明します。
◆StreamYard(ストリームヤード)のBroadcastスタジオで先にバナーを設定する
このバナーを使って画面に文字を表示できると、スタジオから放送しているようで、見ている方も面白いと思います。
①バナーを作成するをクリックします。
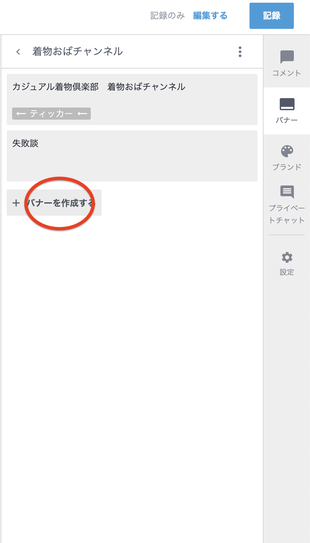
②バナーに表示させたい文章を記入(ここではテスト)
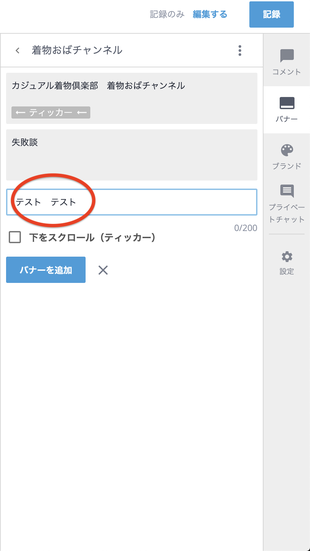
③新しいバナーが作成されます。
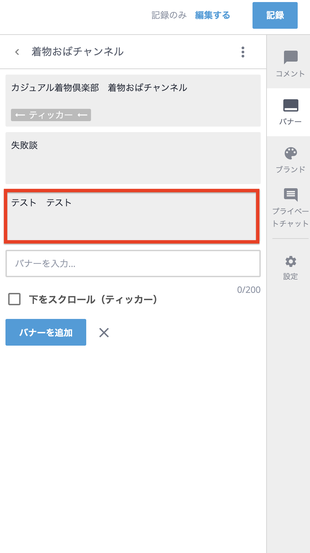
④バナーにカーソルを持っていくと公演と表示されます。
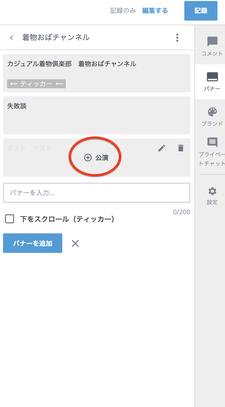
⑤表示させたいタイミングでバナーをクリック(公演)すると、画面に表示されます。

ですのでStreamYard(ストリームヤード)のBroadcastスタジオに入ったら、当日の話題に合わせて、先にバナーを作成しておきます。
そうするとライブ配信中(録画中)に、話の中でテーマが変わるタイミングなどでクリック一つで画面に表示させる事ができます。
もちろん配信中に、サクッとバナーを作ることもできますが、あらかじめ作成しておくほうがスムーズになります。
あと文字数が多くなると文字が自動で小さく表示されます。
(この文字の大きさの設定がどこかできるのかはまだ分かりません)
このバナー表示ともう一つ、下に文章を流れるように入れる事ができます。(ティッカー)
①文章を記入し、□下をスクロールにチェックを入れ、バナーを追加します。
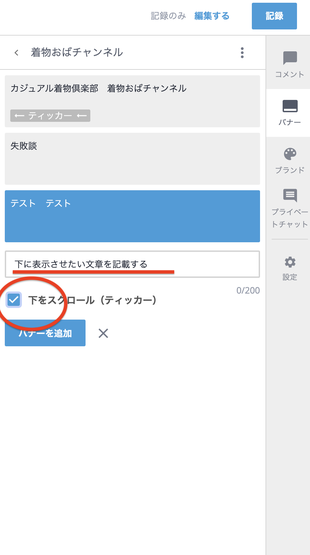
②新しく文章を入れたバナーが追加されます。ティッカーと表示されています。
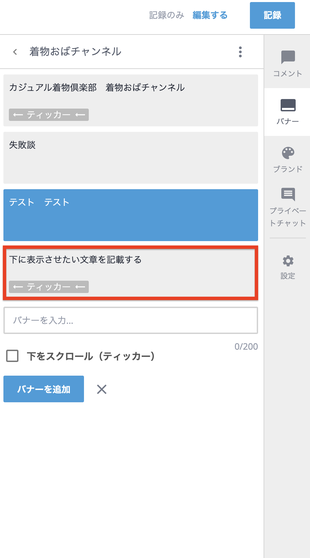
③新しく作成したティッカーをクリックすると画面の下の部分に表示されます。
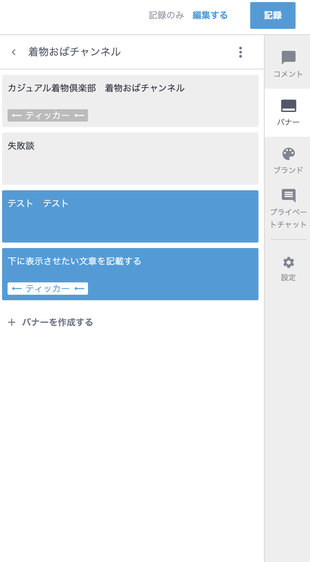
バナーを自由に入れる事ができるので、タイミングや話の転換時などに用いると、メリハリがついて分かりやすくなります。
こんな事が無料でできるのですから、StreamYard(ストリームヤード)のBroadcastスタジオ、使わない理由がありません。
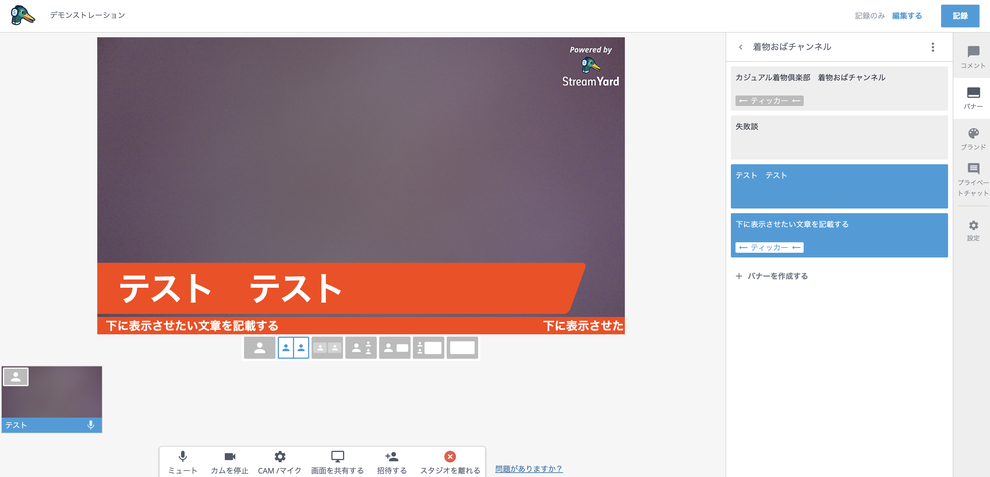
なおここで表示されているバナーの色はオレンジですが、初期設定時(初めてBroadcastスタジオに入ったとき)は黒になっています。
ですので、次はこのバナーの色を変更します。(ブランドカラー)
◆StreamYard(ストリームヤード)のBroadcastスタジオでブランドカラーの設定
右のブランドという項目を設定します。ただし無料プランでは設定できることに限りがあります。
テーマカラーは変更できます。
①ブランドをクリックします
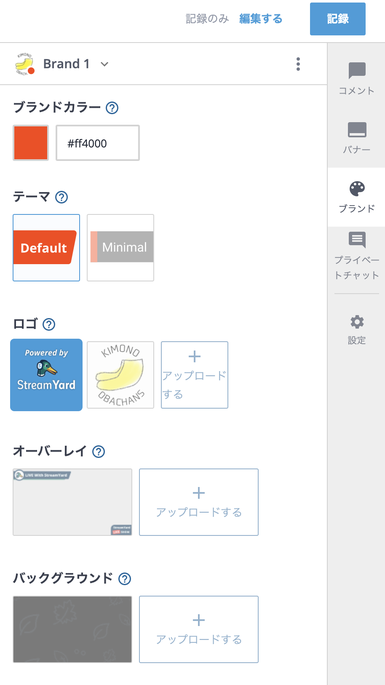
②ブランドカラーの上にカーソルを置くとカラー表が表示されるのでここでカラーを選択します

ちなみに無料プランではテーマは変更できませんし、ロゴも変更できません。
こちらはテーマでMinimalを選択し、ロゴを入れた画像です。(有料プランで可能になります)

一応ここまでのことが出来ると無料でも全然ライブ配信できますし、動画を取ってYouTubeにアップすることもできます。
(あとの説明は割愛させていただきますが、また面白い機能のことが分かったら追記する予定です)
StreamYard(ストリームヤード)のBroadcastスタジオでの録画についての説明を少しだけ加えておきます。
◆動画を撮る(またはライブ配信する)
StreamYard(ストリームヤード)のBroadcastスタジオでの基本設定が終わり、準備が整ったら『記録』をクリックします。

ライブ画面に『住む0:01』と表示されますが、これは『Live』の意味かと思われます。
翻訳の間違いですね。
最初??と思いました。

終了するときは『End Broadcast』をクリックします。

本当に終了しますか?と訊いてきますので、『End Broadcast』をクリックします。

終了したら『ダッシュボードに戻る』でBroadcastスタジオからダッシュボードに戻ります。

◆撮影した動画をダウンロードする
StreamYard(ストリームヤード)のダッシュボードに戻ったら『過去の放送』の場所に撮った動画が保存されています。
『過去の放送』をクリックします。

なお保存期間は7日間ですので、すぐにパソコンにダウンロードをしておいてください。
『もっと』をクリックします。

『録音をダウンロード』をクリックします。
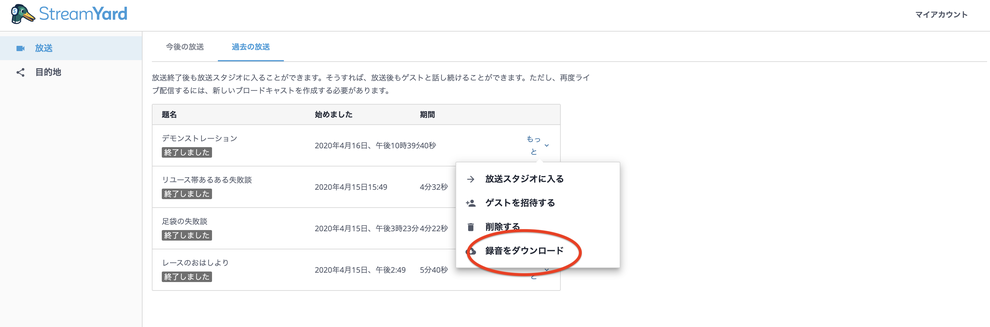
動画をダウンロードするときは『録音をダウンロード』を選択します。
音声のみの場合は『音声のみをダウンロード』を選択します。

これまで対談形式の動画をスマホで撮って、スマホでバナーなどを入れたり切ったりして加工して(iMovie)パソコンからアップロードしていました。
この数ヶ月、対談形式での撮影が中断しておりましたが、今はStreamYard(ストリームヤード)を使って遠隔で対談形式の動画を撮り、スマホで隙間時間にサクッと加工してパソコンからアップロードしています。
スマホからアップロードしないのは、YouTubeの基本設定の説明文やタグが反映されないからです。
素人の動画であまり画質などにも拘っておりませんので悪しからず。
StreamYard(ストリームヤード)以外にも面白いツールはあるのかも知れません。
ただパソコンがそれほど得意ではなくても意外と簡単に使えるStreamYard(ストリームヤード)は、対談形式の動画を配信したい人、対談形式でライブ配信したい人にはお勧めです。
※なおここに記載した情報は2020年4月16日の情報です。
今後StreamYard(ストリームヤード)、及びBroadcastスタジオの仕様の変更、価格の変更など、ございましたらここの情報とは変わっている可能性もありますので、ご了承くださいませ。
FacebookとYouTubeで同時ライブ配信をやってみました(※2020年6月追記)
その後、ついにFacebookグループとYouTubeでの同時ライブ配信にチャレンジしてみました。
Facebookグループではどなたからもコメントができますが、そのコメントをライブ配信中にこちらで表示させると、ご本人のお名前は画面に表示されません。
ご本人がStreamYard(ストリームヤード)に情報を渡すことを許可していないので表示されません。許可している場合は表示されます。
(前回の説明でFacebook側で許可する説明をしています)
YouTubeはアカウントを持っている方がコメントするとそのアカウント名でコメントが表示されます。(ライブ映像中にその様子があります)
ライブ配信の閲覧方法
【YouTubeの場合】
YouTubeを開き検索ウインドウに「該当チャンネル」を入力し(まだ実行しないで)画面右上の「フィルター」をクリックして「ライブ」を選びます。
時間になって配信が開始され、検索結果が表示されたら、該当の動画をクリックします。
チャンネルをお持ちの方はチャンネル名でコメントを入れることができます。
【Facebookグループページの場合】
該当するグループページを開きます。
ライブ配信が始まると一番上の投稿として配信動画が表示されますので、動画をクリックして視聴します。
Facebookではコメントを入れることもできます。ただ、そのままではお名前は表示されません。
名前を表示させるにはお客様の方で設定が必要になります。
→『ストリームヤードのライブ配信でFacebookのコメントに名前を表示させる方法』
ただしコメントをライブ映像上に表示させるには、ライブ配信をしている側の操作が必要です。
勝手に表示されるわけではありませんので悪しからず。(表示させるコメントをライブ配信している側が選択して表示させます)
4人でLIVE配信(一人はスマホから)
その後、フェイスブックグループとYouTubeの同時ライブ配信にもチャレンジしています。
10月末はゲスト2人を加えてのLIVE配信をやりました。
一人は屋外からの参加ですがスマホでも全く問題ありませんでした。むしろCATVの私の画像や○●光の先生の画像(後半)の方が問題があります。
参加者の配置替えはBroadcastスタジオを操作する人が、クリック&ドラッグするだけです。
iPhoneを使って屋外からライブ配信した様子(2021.11)
2020年は自宅のWiFi環境を整えることに四苦八苦しておりましたが、2021年11月に着物で屋外に行ったときに、ふとiPhone12を使って、StreamYard(ストリームヤード)にライブ配信できないかと思いチャレンジしました。
意外とうまく行きましたのでこちらに記載しておきます。

使い方や設定のお手伝いをしています
ジョイライフでは50代60代パソコン苦手な女性のZOOMマンツーマン・サポートをしています。
ストリームヤードの使い方、対談形式・ソロ形式・ライブ配信などのマンツーマンでのレッスンも承ります。
その他、各種Webツールの使い方や設定の単発のお手伝いから長期のサポートなど、ご相談ください。
<記事内に広告を含む場合があります>








