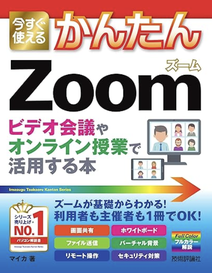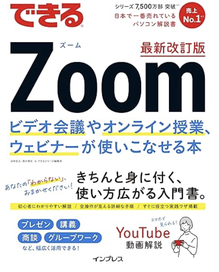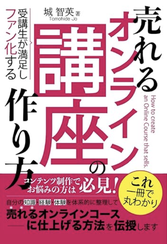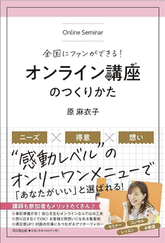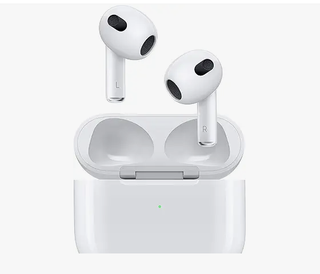以前から、他府県の方とはSkypeやZoomを使って打ち合わせやサポートをしておりました。
私たち世代(Over50)の方々にはその便利さを体験していただきたいと、考えておりました。
特に家庭で様々な問題を抱えて、家を離れられない状況でも、講師や先生方が遠隔でサービス提供出来ると可能性が広がります。
その時までに、ご自身がZoomに慣れておかなければなりません。
だから早く使っておくほうが良いよとお勧めしておりました。
使ってみなければ将来的な可能性も分かりません。
Zoomに合わせたメニューを、考えておけば『距離』という垣根を取り払える可能性もあります。
そんな想いもあってお勧めしておりましたが、なかなか使おうとする方はいませんでした。
ところが2020年状況が一変し、一気にZoomを利用する方々が増えました。
また着物倶楽部では、一般のおばちゃんたちもZoomを使えたほうが良いとの想いで、着物Zoom会議も企画しました。
受け入れていただけるかどうか不安でしたが、満席で開催することとなりました。
50代も60代もパソコンやスマホがあればすぐ使うことができますので、周りの方々と体験してほしいと思います。
ただやはり、言葉の意味が分からないとう方もいましたので、まずはサインアップとサインインの説明をしておきます。
Zoomの使い方については、今や検索すると溢れるほど出てきますし、前々から本をお勧めしておりますのでそちらを購入してみてはいかがでしょうか?
Zoomの使い方についての本をはこちらです。→世界一わかりやすいZoomマスター養成講座 (改訂版)
★ミーティング(会議)に参加するために必要なのはアプリのダウンロードだけ
Zoomミーティング(会議)に招待してもらっているのでしたら、そのurlをクリックすると、自動的にブラウザが開いてZoomのサイトへ移動し、そこからアプリのダウンロードが始まります。
(ダウンロードはパソコンやブラウザによって少々異なるかもしれません。変更を許可したりしなければならない場合もあります。またアプリが立ち上がったときに名前の入力を求められるようになっているかもしれません。2020年5月確認)
スマホの場合は先にZoomのアプリをダウンロードしておけば簡単です。
アプリのダウンロードが終わればアプリが開いて、パスワードが設定されているのであればパスワードを入力します。
後は会議の主催者(招待者)が許可することでミーティング(会議)に参加できます。
参加するだけの場合、アプリをダウンロードすればミーティング(会議)に参加できるので、サインアップもサインインもする必要がありません。

自分がミーティングを主催する時にはZoomにサインアップして、サインインする必要があります。
スマホならZoomのアプリをダウンロードすると簡単です。
Zoomには有料プランと無料プランがありますが、まずは無料プランで十分でしょう。→プランについてはこちら
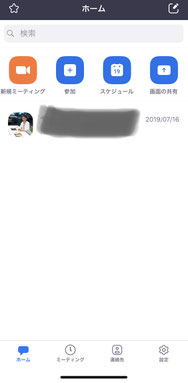

★Zoom(ズーム)のサインアップとサインインの方法について
Zoomのサイトに行きます。
ここにサインアップは無料と記載されていますが、まずサインアップとサインインという言葉の意味とその違いが分からずに、迷われる方が多いと思います。
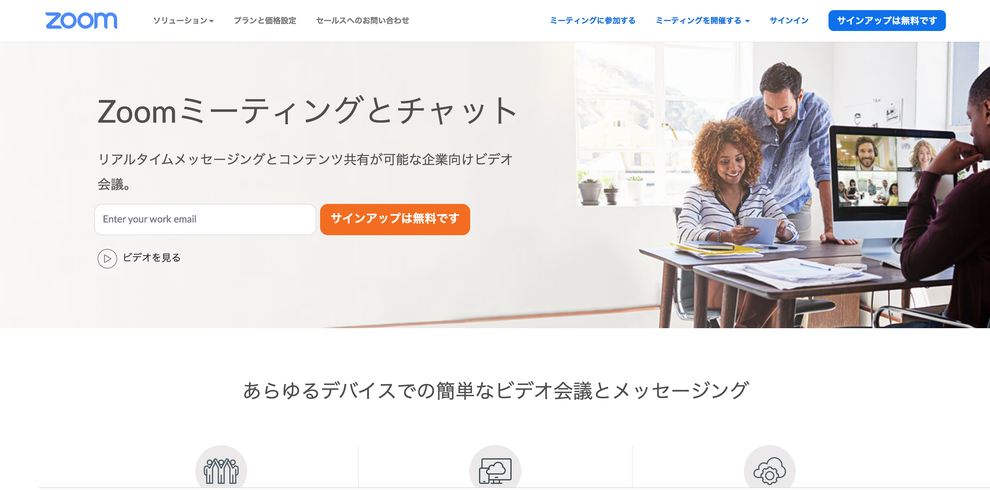
通常、登録して利用するサイトの場合は、ログインして利用します。
そして初めて利用するときは、まずアカウントを作成(新規登録)してから、ログインして利用します。
サインアップとサインインもこの新規登録とログインのことです。
まずは、メールアドレスを入力して、サインアップ(無料新規登録)をしておきます。
そしてミーティングを開いたり、利用するときは、サインイン(ログイン)して利用します。
サインイン(ログイン)して、名前などを登録しておくと相手にも分かりやすいかと思います。
サインアップしてサインインすると、一人ひとつミーティングID(個人ID)が割り当てられます。
ただこの個人IDはあまり使わないほうが良いそうです。
(個人IDを知っている人なら誰でも入れてしまうという問題がありますので)
ミーティング(会議)ごとにミーティングIDを設定し、パスワードをかけて、招待する人に送るやり方がお勧めです。
ここではミーティング(会議)の開催方法にまでは触れません。
Zoomにはブラウザの画面と、アプリの画面があるということが、最初は少し混乱するのかも知れません。
そしてその両方で設定画面がそれぞれにあります。
アプリの方で簡単に設定していき、詳細設定が必要になるとブラウザの画面の方に移動します。
利用する人が世界中で増えたため、様々な問題も思っているようですが、Zoom側も対応していっていると思いますので、まずはお友達やご家族と使ってみてはいかがでしょうか。
自己責任にはなりますが…
Zoomの使い方についての本をはこちらです。→世界一わかりやすいZoomマスター養成講座 (改訂版)
ぜひご自身のお仕事や教室などに、どう使えるかを考えるために、体験していただきたいと思います。
★おすすめ本の紹介
★オンライン講座やセミナーをお考えの方
様々な設定などでお困りの方は、マンツーマンサポート(勉強会)などでご対応させていただきます。
ご自身で、これから講座やセミナーを立ち上げていきたいと思われる方にはこんな本もあります。
★Zoomでこれまでに経験したトラブル
もうZoomがデフォルト状態になっております。
ご相談やご指導も全てZoomです。
元々パソコン画面を横で見ながら、見せながら指導していましたので、逆にZoomの画面共有で見せたり、見せていただいたりできるのZoomの方が教えやすく、分かりやすいということに気がつきました。
ただこれまでトラブルが起こっていたのも事実です。
- パソコンに負荷がかかる→パソコンの入力などに時間がかかる
- パソコンのスペックによっては極端に遅くなる、または出来ない(古いPCは不向き)
- スマホ・タブレットでは動画が止まるなどのトラブルが多い(WiFiの前でも)
- スマホ・タブレットはストレージが十分に無いと止まる(パソコンでも同様)
- たまにZoomのバグがある。(画面共有で『画面』が表示されない、レコーディングで音声しか保存されない等)
- WiFiの前、または有線の方が安定
- 音声が出ないなどのトラブル→パソコンの再起動で治った
- 音声が出ない時、詳細を確認したら、エプソンのプリンターが勝手に選択されていた→イヤホンや内臓マイクを選択
まあ、いろんなことが起こります。またあったら追記していきます。
あと、やっぱり光回線がお勧め!これまでゲームも動画も無縁だったので、気にしたことがありませんでしたが、動画はパソコンとネット環境が大切だと実感しました。
現在のCATVをどこに変更するか考え中です。
私の場合はスマホがauなので割引があってお得なのと、この際テレビも電気も全部変えたかったので!
ただ工事にはひと月以上かかります。
★これからはオンラインが主流!環境変更は必須
これからのことを考えると、一般人でもお仕事をされる方はインターネット環境やパソコン、イヤホンやヘッドセットなども含めてこれまでのものでなく、新しいものに変えておくことをお勧めします。
私自身も3年前のWindows10(FUJITSU)だったのですが、持ち運び用の軽さ重視のため、Zoomをすると同時作業が遅くなります。
またバーチャル背景が使えません。なので買い替えました。ついでにネット環境もEO光
![]() に変えました。
に変えました。
あとパソコンの内蔵スピーカーでも会話はできるのですが、話す人の声がそれぞれのパソコンから聞こえると結構うるさくなります。
会話中のノイズやエコーを減らすために、100均のイヤホンでも良いのであった方がいいです。
急速充電 マイク付きヘッドセット
1日に6、7時間利用する日があり、耳に入れるタイプは流石にキツくて最近はこちらを愛用しています。充電が早く長持ちします。
(※使っています。外部の音を拾う設定ではとても自然に会話できます。掃除機使用中に外部の音を遮断して音源聴きます。今一番のオススメです。)
ストアカは教えたい人と学びたい人をつなぐまなびのマーケット!オンライン講座も多数あるので一度受講してみてください。
★Zoomを有料プランで使うならお得に!
最近有料プランに変えました。
この手を知りませんでした。↓
関連ページ・関連ブログ
<記事内に広告を含む場合があります>